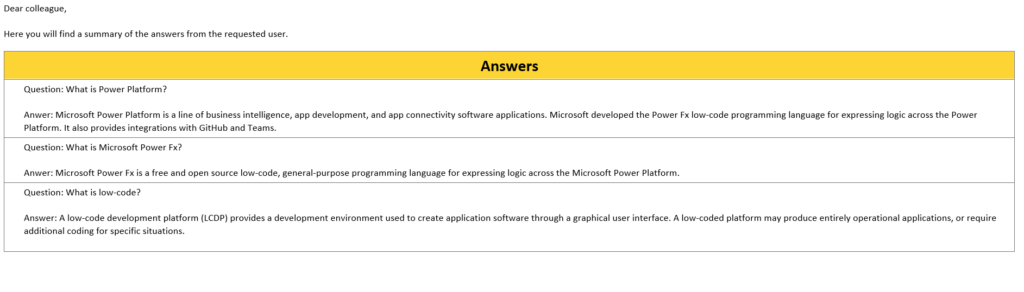Introduction
To send a mail through a canvas app, you can use the connector Office365Outlook and function SendEmailV2().
Using this feature to send an email with some text and a fancy image is not necessarily challenging. What I do like to discuss is sending collections in tables.
Data model
In the following example, we are going to talk about questions that candidates can answer. Each answer has a question and an answer. Kiss 🙂
So when we can use our fancy Canvas App to collect data (store users with answers) we want to send all answers from 1 specific user. To do this we are first going to create a collection of all the answers of the selected user.
Now that we have a collection of our responses we can start using them to mail. There are several ways to do this. I am going to discuss some that may be useful.
ForAll(
Filter(
Answers,
UserId = galCandidates.Selected.ID
) As Answers,
Collect(
colAnswerSelectedCandidate,
"<p>Question: " & Answers.Question & "</p>
<p>Answer: " & Answers.Answer & " </p> <br>"
)
);
List
Now we are going to concatenate our collection with the appropriate html tags, this will make each answer a list item.
Office365Outlook.SendEmailV2(
"yniasbensch@live.be",
"Overview answers" & galCandidates.Selected.Name,
"Dear colleague, <br> <br>" &
"Here you will find a summary of the answers from the requested user.<br> <br>" &
// Answers
"<h2>Answers</h2>" & Char(10) &
"<ol>" &
Concat(colAnswerSelectedCandidate, "<li>" & Value,"</li>") & Char(10) & Char(10) &
"</ol>"
);
This gives the following result:
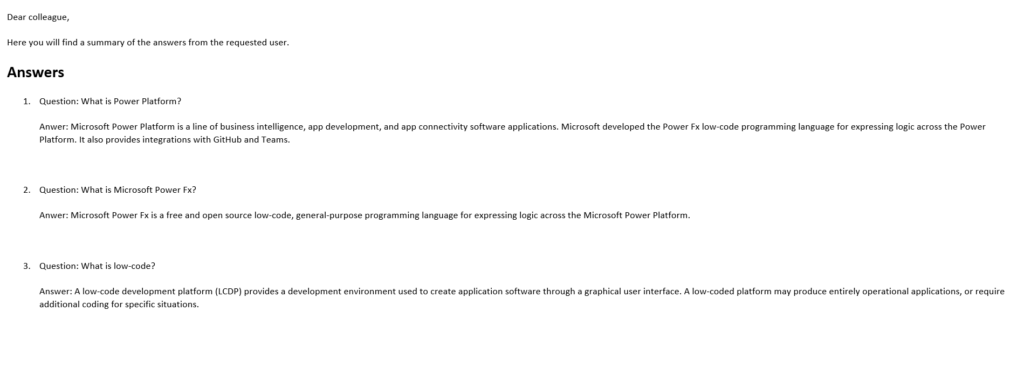
Table
Office365Outlook.SendEmailV2(
"yniasbensch@live.be",
"Overview answers" & galCandidates.Selected.Name,
"Dear colleague, <br> <br>" &
"Here you will find a summary of the answers from the requested user.<br> <br>" &
// Answers
"<style>
.tb { border-collapse: collapse; }
.tb th, .tb td { padding: 5px; border: solid 1px #777; }
.tb th { background-color: #f58220; }
</style>
<div class="pcrstb-wrap"><table class='tb' style='width:30%'>
<tr>
<th colspan='2'><h2>Answers</h2></th>
</tr>" & Char(10) &
"<ol>" &
Concat(colAnswerSelectedCandidate, " <tr>" & Value,"</tr>") & Char(10) & Char(10) &
"</table></div>"
);
This gives the following result: